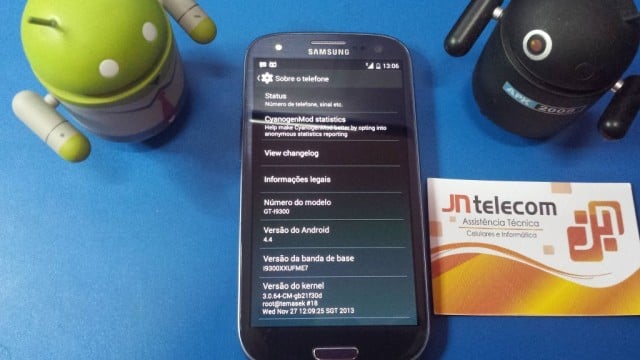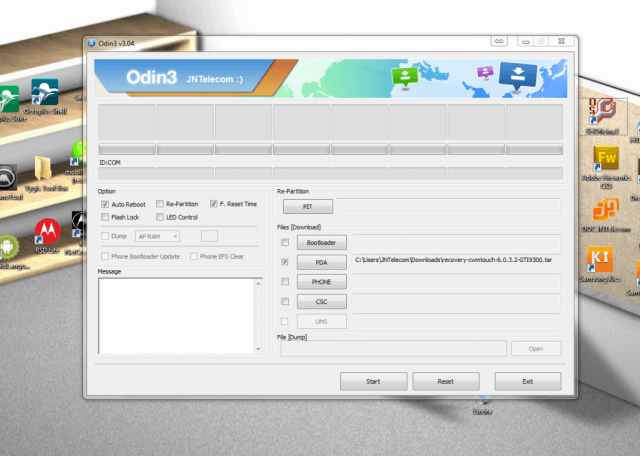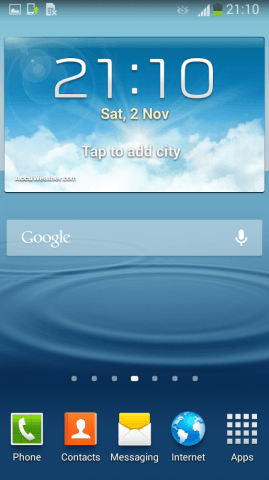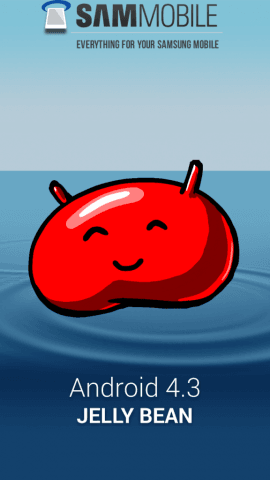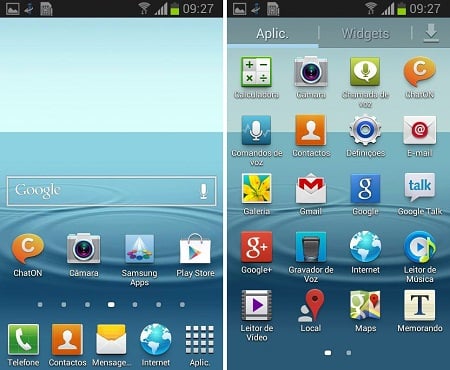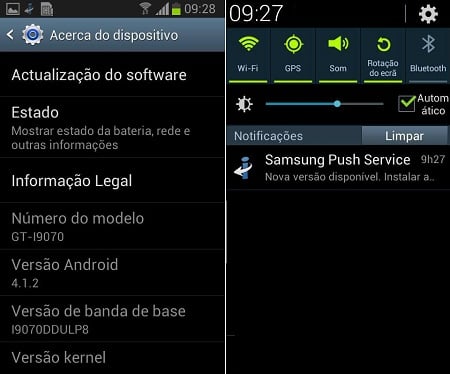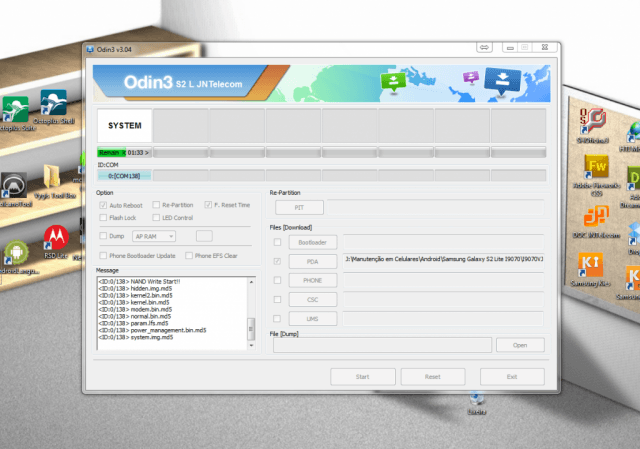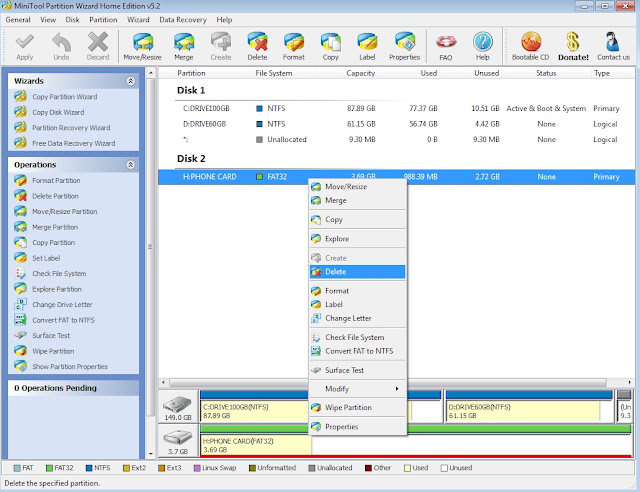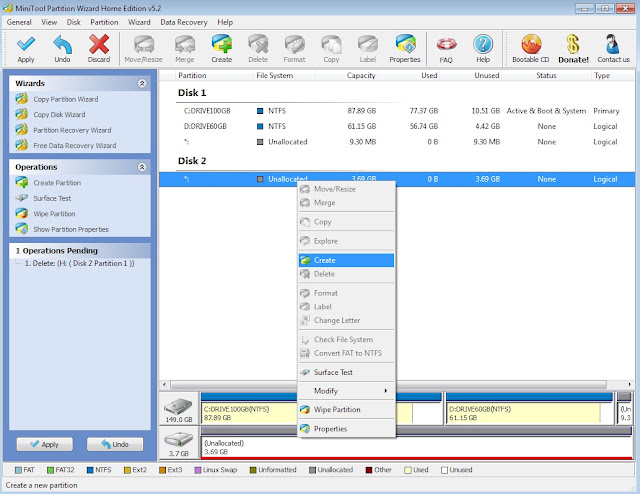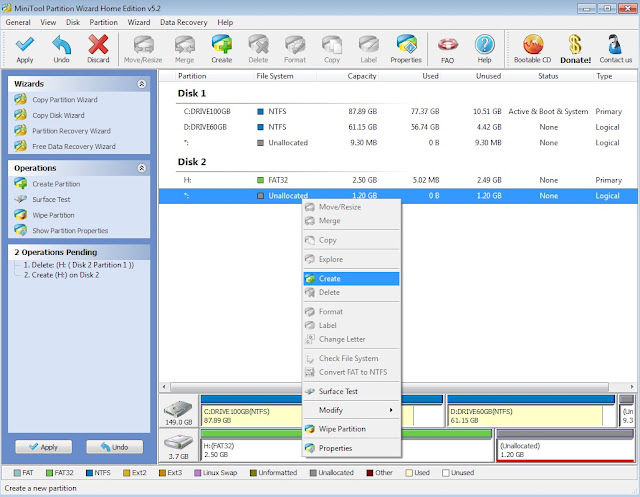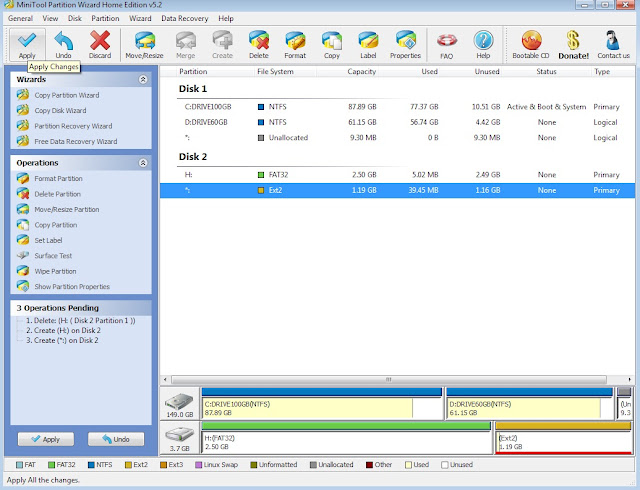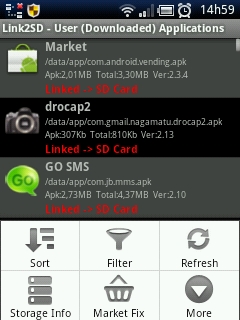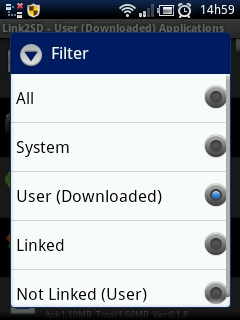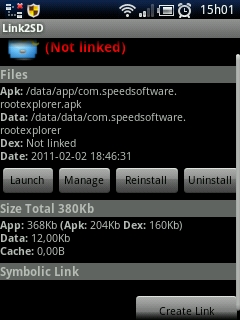Uma das restrições que encontramos em nossos Galaxy ACE é a pouca quantidade de memória interna. Instalamos alguns app e pronto ! a memória está cheia. Para contornarmos isso existe a opção de instalação dos app diretamente no cartão SD, coisa que o android 2.2 (froyo)já faz por Default. Confesso que um dos motivos que me fez fazer root no meu mini foi justamente a intenção de contornar este problema, no entanto, após rotear o celular notei que para usar o app App2Sd teria que fazer uma série de modificações como instalar uma nova Rom, atualizar o OS, limpar todo conteúdo do cartão de memória, utilizar comandos via ADB e outras modificações que demandariam muito trabalho e riscos. Segue aqui um pequeno tutorial de como fazer este procedimento usando o Aplicativo chamadoLink2SD.
O que o Link2SD faz ?
Como o próprio nome sugere, o aplicativo transfere os app para o cartão de memória criando um Link no sistema android. Assim o android apenas guardará no seu sistema uma referência ao app e não o próprio app, consumindo assim um espaço infinitamente menor na sua memória interna.
O procedimento é arriscado ?
De forma alguma, basta um aparelho rooteado. Não envolve conhecimentos avançados, nem instalação de novas ROM’s
Qual o ganho de memória esperado ?

No meu caso estava com alguns poucos e básicos app instalados no Galaxy ACE e o android já estava acusando “pouca memória interna” coisa que ele faz quando chagamos a apenas 20mb de memória livre. Após a configuração do Link2SD minha memória livre chegou a espantosos 120mb, hoje tenho mais de 200 app instalados (fora os de sistema) e ainda me sobram 63mb de memória livre. Ou seja, compensa e muito.
Vamos a configuração
1) Primeiramente faça Backup de todo conteúdo do seu cartão SD. Este procedimento é bem símples, basta conectar o celular via USB selecionar “montar cartão SD” no aparelho. Abra o drive do cartão pelo explorer do windos. Vá em “ferramentas” “opções de pastas” “modo de exibição” e selecione “mostrar pastas e arquivos ocultos” agora crie uma pasta no seu Desktop e copie todo conteúdo do cartão de memória para a mesma. Feito isso, pode desmontar o cartão SD e desconectar o Cel.
2)Formatando e particionando o cartão de memória.
A) Precisamos agora criar uma nova partição em nosso cartão SD e para isso utilizaremos o programa MiniTool Partition Wizard 5.2. Baixe o programa e instale no seu PC / Notebbok.
B-) No seu celular vc deve entrar em “configurações” “aplicativos” “desenvolvimento” selecione as opções “Depuração USB” e “Permitir locais Fictícios” Agora pode conectar o cel. novamente no pc e montar o cartão SD.
C) Feito isso vamos agora trabalhar com o MiniTool Partition Wizard (você pede encontrar o programa “free” facilmente pela net)
Abra o MiniTool, deve aparecer a imagem seguinte:
C1) Disk 2 representa o seu cartão de memória, nós vamos deletar esta partição e criar duas novas. (desconsidere o tamanho das partições mostradas nas imagens pois servem apenas a título de exemplo)
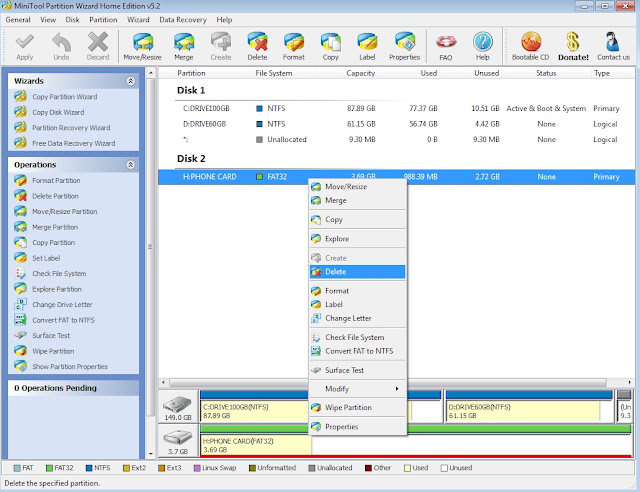
C2) Agora clique com o botao direito do mouse na parte cinza “unallocated” e crie uma nova partição
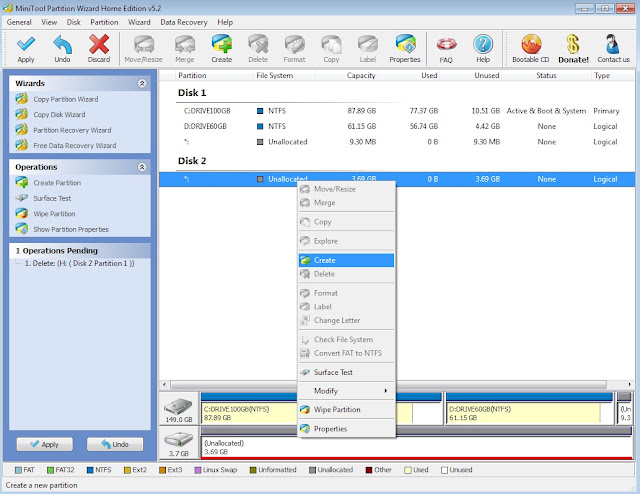
C3) Escolha as opções Primary e FAT32, com o mouse escolha o tamanho da partição. o que sobrar irá ser a partição do Link2SD. Ou sejá, neste passo o tamanho da partição vai variar de acordo com o tamanho do seu cartão de memória. Notem na minha primeira imagem (qual o ganho de memória esperado ? )que como possuo o cartão original que acompanha o cel. 4Gb formatei da seguinte maneira. SD Card 3.18Gb deixando o restante para a segunta partição, no meu caso, Sd card 2nd pat 501Mb.

C4) Agora vamos criar outra nova partição, no caso uma partição Ext2. Clique com o direito novamente em “Unallocated” e clique em create.
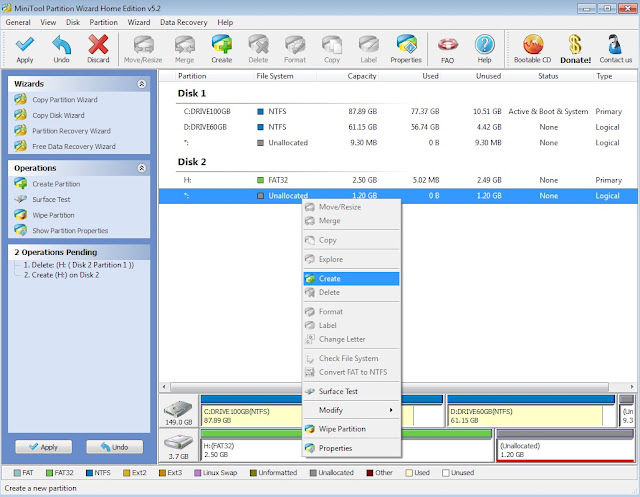
C5) Agora escolha Primary e Ext2, essa será a partição do Link2SD. No meu caso criei uma partição com 501Mb que foi o espaço sobrado no meu cartão SD.

C6) Por fim clique em Aplly no canto esquerdo superior.
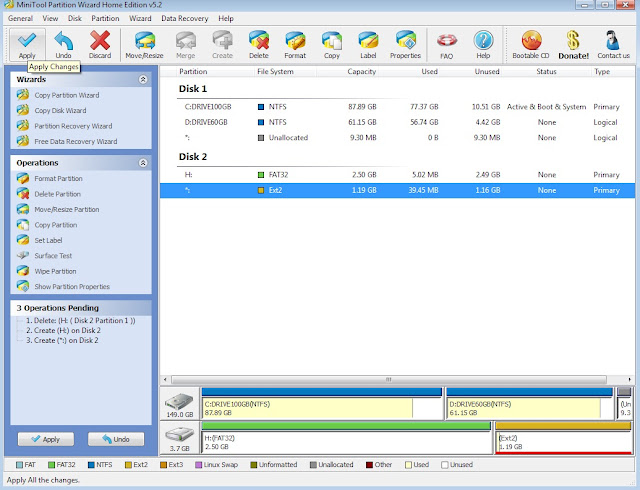
C7) Agora desmonte o cartão SD desconecte o celular e reinicie o mesmo. ( não esqueça, tem que reiniciar o cel.)
2) Trabalhando com o Link2SD

2-1) Na tela inicial do aplicativo entre nas configurações e selecione “Filter”
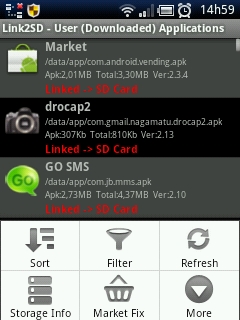
2-2) Selecionando como na imagem a seguir o app apresentará uma lista de todos app instalados no seu cel com exceção dos app de sistema.
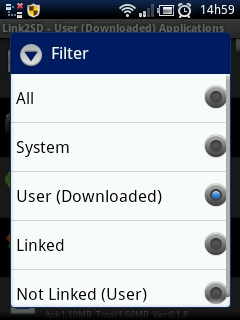
2-3)Clicando em qualquer app listado deve aparecer a imagem seguinte. vc deve clicar em “Create Link” e a partir daí, caso apareçam outras mensagens é só ir dando ok.
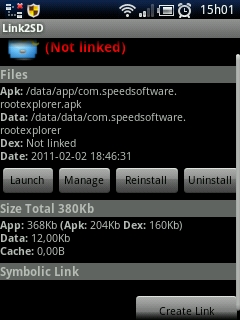
2-4) Refaça novamente o procedimento para ir passando outros app para o cartão de memória.
2-5) Depois de terminado o procedimento vc deve clicar em “Storage Info” para vizualizar como ficaram distribuidos os seus app dentro do cartão e memória interna do Cel.
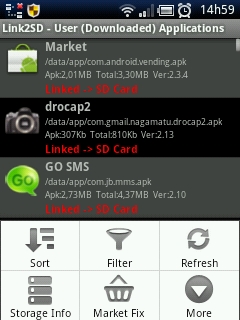
2-6) Agora vc tem que reiniciar o Cel. caso contrário os seus app não vão aparecer na sua lista de app padrão do seu android. Caso vc esteja usando app que utilizam Widget, provavelmente vc terá que adicioná-las novamente na sua tela inicial.
Está pronto !!! Agora vc tem bastante espaço livre para instalar o que quiser. Lembre-se que a medida que for instalando novos app vc tera que fazer o procedimento novamente para direcionar o novo app para o cartão de memória. Espero que tenha ajudado a todos. Qualquer duvida é só perguntar.
Abraços a todos.
Obs: Screens tiradas do meu próprio aparelho. Créditos a MateusxD pelas imagens do MiniTool Partition Wizard