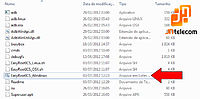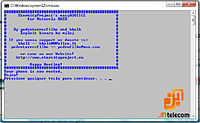Dando inicio a pequena série de aplicativos de segurança em smartphones, hoje vou mostrar um dos melhores aplicativos para Android neste sentido de segurança, o Android LOST.
Não tem nada mais frustante ou melhor, revoltante do que ter o seu aparelho roubado, onde muitas vezes não chega em nossas mãos facilmente e sim com muito esforço.

Além de perder algo valioso, você ainda deixa nas mãos do bandido várias informações pessoais e onde claro você não deseja que ninguém tenha acesso.
Nós guardamos coisas importantes como fotos, telefones, dados, entre outros. O Android Lost é um aplicativo de acesso remoto muito completo e que ajuda você em vários pontos, tudo gratuitamente, o que é melhor.
Intuitivo e prático. Após a instalação, você concede o direito de administrador, clicando na opção “Request Administrator Rights”, com isso será informado todas as possibilidades de ação do Android Lost, para que ele tenha a autorização de agir quando necessário. Após clicar em “Activate” seu telefone já pode ser acessado de forma remota.
No site do Android Lost é onde você vai poder fazer os processos em seu aparelhos, esteja ele em qualquer lugar. Para realizar o login, não é necessário criar um usuário no site. Basta utilizar a mesma conta do Gmail que está cadastrada em seu Android.
FUNÇÕES DO APLICATIVO
Alarm – Ele ativa notificações sonoras de até 120 segundos, mesmo que o Android esteja em modo silencioso. Esta função é ideal para quem perdeu o aparelho pela casa e não consegue encontrá-lo porque está sem som.
Location – Permite que você ative o GPS do smartphone e receba informações de localização em seu email.
Status – Essa função ativa e desativa o GPS e o Wi-Fi, além de enviar informações sobre a carga de bateria.
Android Lost também permite que você envie mensagens que aparecem na tela do celular em formato pop-up, pode ser boa idéia ou não avisar o ladrão que você vai ir com a polícia pegar o aparelho.
Na parte do aplicativo na aba Security, você tem funções bem completas. Se não conseguir conectar seu aparelho à internet, é possível mandar comandos para ele através de mensagens de texto. Android Lost permite que você bloqueie o o seu aparelho com uma senha através do site.
Para finalizar, é possível apagar todas as informações do SDcard, bem como da memória interna do seu aparelho. Seja lá o que você tenha guardado no seu aparelho, fique tranquilo, pois ele apaga tudo mesmo. E você não ter nada do tipo “caiu na internet”, por ai!
Para baixar o Android LOST, basta acessar o Android Market clicando AQUI!
Características:
- Leia SMS caixa de entrada e enviados
- Limpe telefone
- Bloqueio do telefone
- Apagar cartão SD
- Localizar por GPS ou rede
- Enviar alarme
- Enviar SMS a partir da página web
- Mensagem pop-up
- Encaminhar chamadas
- Instalação remota
- Status do telefone: bateria, imei, etc
- Alarme remoto SMS
- Bloquear e desbloquear por sms
- Apagar cartão sd por sms
- limpeza remota de telefone por sms
- Start-stop GPS
- Start-stop WIFI
- E-mail quando SIM for alterado
- Obter lista de chamadas
- Tirar foto com câmera frontal
Tem alguma dica de aplicativo neste quesito segurança? Então informe para que possamos colocar em nosso site.













 A Samsung fez o favor de colocar a sua TouchWiz, então você não vai ver a cara do Android original no seu aparelho. Ou seja ela tem a mesma cara da atual versão, porém mais atualizada.Mais uma vez, essa é a ROM oficial da Samsung, então tudo deve funcionar corretamente.
A Samsung fez o favor de colocar a sua TouchWiz, então você não vai ver a cara do Android original no seu aparelho. Ou seja ela tem a mesma cara da atual versão, porém mais atualizada.Mais uma vez, essa é a ROM oficial da Samsung, então tudo deve funcionar corretamente.