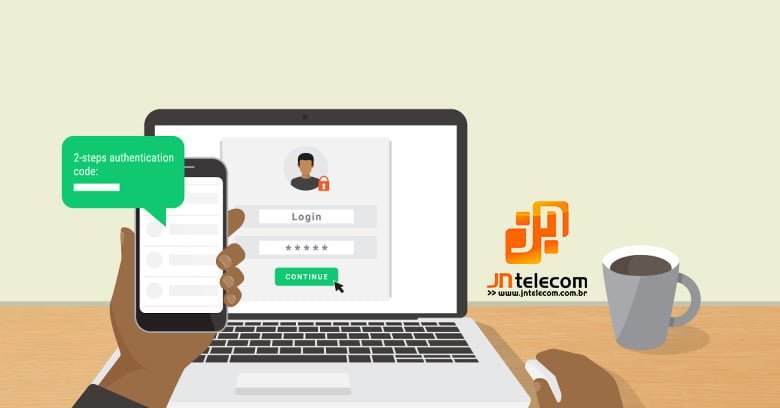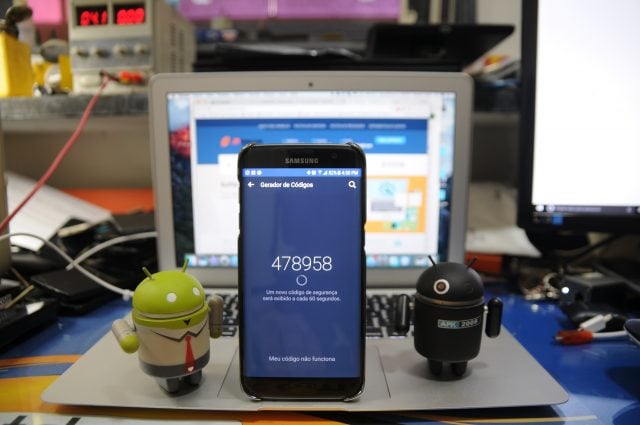
A autenticação de dois fatores (também chamada de verificação em duas etapas) coloca uma camada de proteção a mais na sua conta, fazendo com que um hacker (ou qualquer outra pessoa) não consiga usar o seu login apenas com a senha. Neste post, explico como ativar esse método e ajudo a torná-lo menos doloroso.
Um dos principais problemas, que fazem os usuários desativar a chamada two-factor authentication (2FA), é não receber o código por SMS. Mas e se você não precisasse usar o SMS para receber o código? Então: o aplicativo Google Authenticator ou Authy ajuda a te mostrar o código de seis dígitos em várias plataformas diferentes (e funciona com vários serviços!).
ATENÇÃO Priorize a autenticação em dois fatores por APP, pois por SMS voce ainda corre risco por conta de ataques SIM SWAP ( Clique pra saber mais )
Agora é a vez de aprender a usar 2FA nas redes sociais e outros mais variados serviços. É só seguir os passos abaixo:
Gmail, YouTube e outros serviços do Google
No Google (e em seus serviços, como Gmail e YouTube) não há muito segredo. Para ativar a autenticação, clique aqui, faça login na sua conta do Google e clique em Primeiros passos. Basta seguir o guia do Google para concluir a configuração.
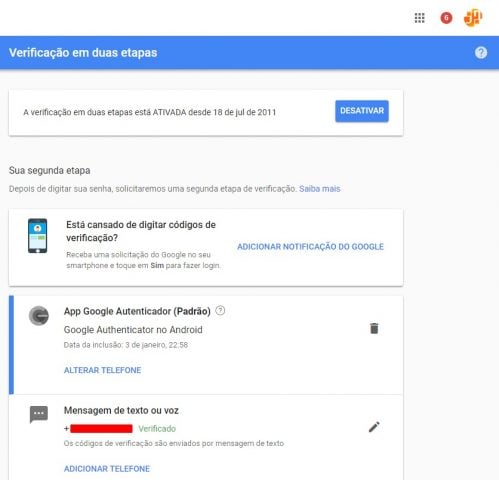
Quando você terminar, a página ficará mais ou menos como a captura de tela acima. Para adicionar suporte ao Authy, é só seguir os passos aqui. Basicamente, você precisa seguir os códigos como se fosse adicionar a autenticação pelo aplicativo do Google Authenticator. É só configurar com o Authy no lugar da alternativa do Google.
Felizmente, o Google também permite outro tipo de verificação com duas etapas com seu smartphone, o que é bem menos trabalhoso.
Para fazer a configuração, basta clicar aqui ou ir em Minha Conta > Login e segurança > Como fazer login no Google > Verificação em duas etapas.
- Clique aqui para acessar as Configurações de segurança;
- Clique em Aprovações de login;
- Marque a caixa e clique em Salvar alterações;
- Siga as configurações adicionais do Facebook.
Ah, e também dá para colocar o Facebook no Authy. Na verdade, o aplicativo do Facebook para Android ou iOS já funciona como outra forma de usar 2FA. Como mostra este tutorial, é só ativar o Gerador de Códigos nesta página de segurança do Facebook.
Para incluir o Authy, é só clicar nessa mesma seção de Gerador de Códigos, ir em Configurar outra maneira de obter códigos de segurança e seguir os passos junto com o Authy ativado no seu smartphone.
Ativar a 2FA no Facebook também é bem simples. Siga os passos abaixo:
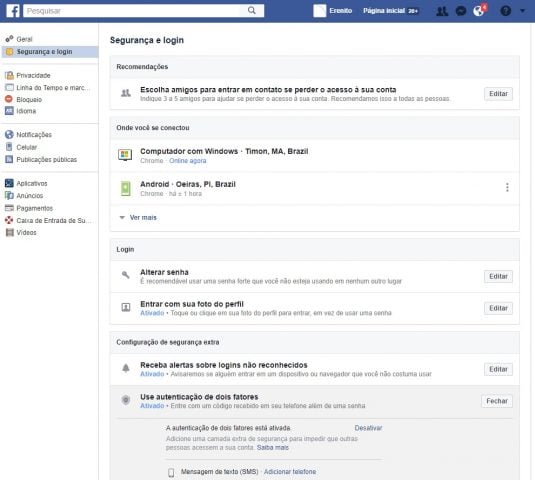
- Clique aqui para acessar as Configurações de segurança;
- Clique em Aprovações de login;
- Marque a caixa e clique em Salvar alterações;
- Siga as configurações adicionais do Facebook.
Ah, e também dá para colocar o Facebook no Authy. Na verdade, o aplicativo do Facebook para Android ou iOS já funciona como outra forma de usar 2FA. Como mostra este tutorial, é só ativar o Gerador de Códigos nesta página de segurança do Facebook.
Para incluir o Authy, é só clicar nessa mesma seção de Gerador de Códigos, ir em Configurar outra maneira de obter códigos de segurança e seguir os passos junto com o Authy ativado no seu smartphone.
Instagram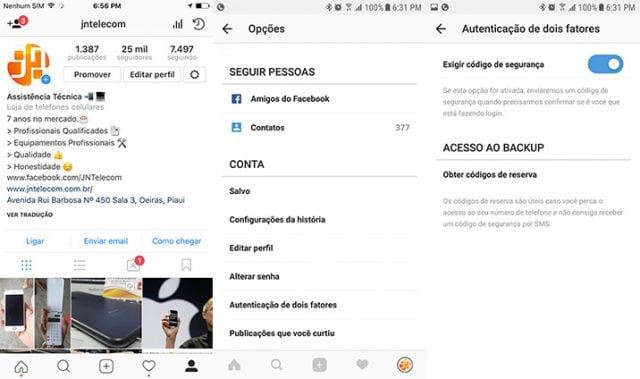
- Vá no seu perfil e clique na engrenagem do canto superior direito;
- Toque em Autenticação de dois fatores;
- Ative a opção de Exigir código de segurança.
Pronto! ?
Recentemente, o WhatsApp também incluiu a opção de ativar a verificação em duas etapas. Os passos também são simples:
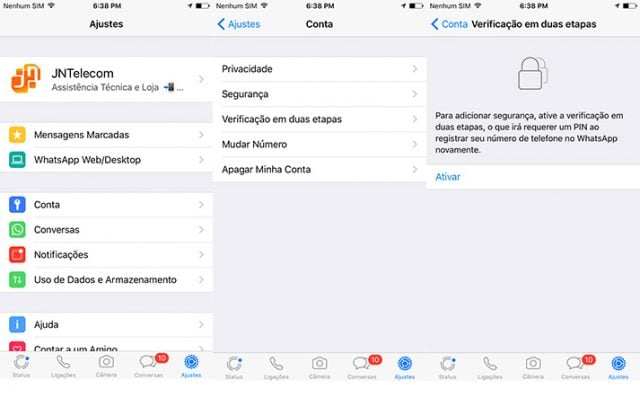
Com o WhatsApp aberto, entre em Configurações > Conta > Verificação em duas etapas e toque em Ativar. Depois, é só definir sua própria senha de seis dígitos para confirmar o login. O aplicativo também não suporta o Authy, mas pede para você inserir um endereço de e-mail para recuperar o acesso caso você esqueça o seu código de acesso.
Outlook e conta da Microsoft
A própria Microsoft ensina como ativar a autenticação de duas etapas. É só seguir os passos abaixo, que funcionam em todos os serviços da sua conta da Microsoft, como o Outlook:
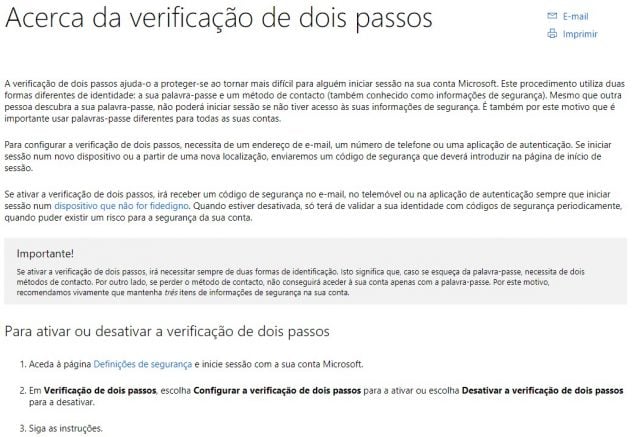
- Faça login nas Definições de segurança da sua conta da Microsoft;
- Abaixo do menu Verificação em duas etapas, clique em Configurar a verificação de dois passos para iniciar a configuração;
- Siga as instruções da Microsoft.
Para adicionar o Authy, é só configurar um aplicativo de verificação seguindo as instruções daqui. A opção de adicionar um app de verificação fica logo abaixo das dicas. A Microsoft se refere ao Authy como aplicativo de verificação de identidade, então cuidado pra não se confundir na configuração.
iCloud, iTunes e Apple ID
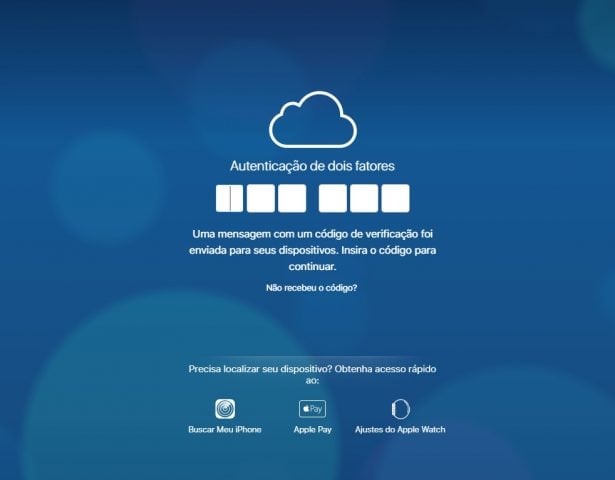
- Entre na página de configuração da sua conta;
- No menu de Segurança, clique em Editar;
- Adicione um Número de telefone de segurança;
- Siga os passos dentro do menu de Autenticação de dois fatores.
Pronto! ?
Recentemente, o Twitter passou a permitir o uso de apps de terceiros, como o Authy, para fazer login. Basta seguir os passos abaixo para configurar o 2FA:
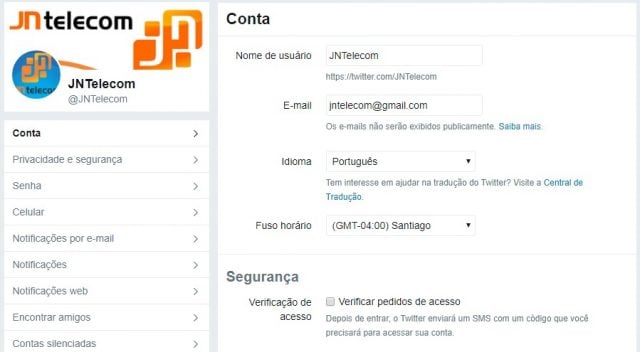
- Clique aqui para acessar as configurações da sua conta;
- Em Segurança, marque a opção Verificar pedidos de acesso;
- Se o seu número de telefone ainda não estiver na sua conta, configure um para receber o código de acesso;
- Termine a configuração.
Se você quiser configurar o Authy:
- Na mesma página de configuração, clique em Configurar um aplicativo gerador de código;
- Abra o Authy e toque em Adicionar conta;
- Toque em Escanear código QR e escaneie o código do Twitter;
- Pronto! ?
Quer ativar em outros sites?
Se a lista acima ainda não for o suficiente, você consegue ver mais sites em Two Factor Auth e em Turn on 2FA, ambos em inglês.
Outra ótima dica para aumentar a segurança da sua conta é usar um gerenciador de senhas. Com ele, você não esquece nenhuma senha e consegue variar as combinações nos diversos sites que visita, assim fica menos vulnerável a ataques. ?
Abraços!
Com informações de tecnoblog.net