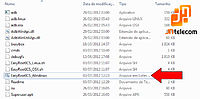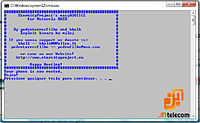Já está disponível o firmware oficial com o Android 4.3 Jelly Bean para o smartphone Galaxy S4 da Samsung. Com o build date de 13 de outubro de 2013, o update I9505XXUEMJ5 foi extraído de uma ROM da Alemanha e pode ser instalado em qualquer Galaxy S4 4G/LTE (GT-i9505), através do programa Odin.
A própria Samsung disponibilizará esta atualização aos donos do Galaxy S4 em todo o mundo, de forma gradual, ao longo dos próximos dias. Se você prefere esperar, o update poderá ser feito via OTA (over the air, processo de atualização direta pelo aparelho).

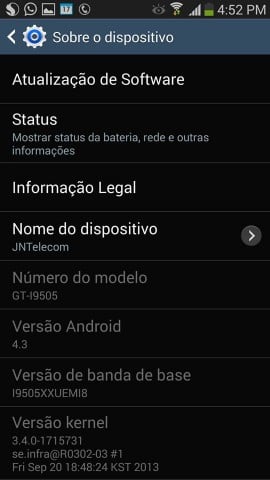
Para os mais apressados, sigam os passos do tutorial abaixo para instalar a atualização Android 4.3 no Galaxy S4:
Informações importantes:
- Esta é uma versão Android 4.3 Jelly Bean para o Galaxy S4 versão 4G (GT-I9505). Não instale-a em outros modelos;
- Siga estes procedimentos por sua conta e risco, lembrando que o Showmetech não se responsabiliza por danos causados ao aparelho;
- Segundo o site SamMobile, este procedimento não invalida a garantia do aparelho;
- É recomendado fazer o backup do aparelho antes de começar este tutorial;
- Esta ROM inclui o Samsung Knox;
Características da ROM:
- Model: GT-I9505
- Country: Germany
- Version: Android 4.3
- Changelist: 1869009
- Build date: Sun, 13 Oct 2013 09:54:31 +0000
- Product Code: DBT
- PDA: I9505XXUEMJ5
- CSC: I9505OXAEMJ5
- MODEM: I9505XXUEMJ5
- Link para download da ROM: I9505XXUEMJ5_I9505OXAEMJ5_DBT.zip
- Link para download do ODIN3: Odin3 v3.09.
Changelog:
- Suporte ao OpenGL 3.0;
- Suporte ao GALAXY GEAR;
- Suporte ao TRIM (deixa o aparelho muito mais rápido);
- Suporte ao ANT+;
- Implementação do Samsung KNOX (KNOX bootloader and dedicated application);
- Implementação do Samsung Wallet;
- Melhoria no gerenciamento de memória RAM;
- Melhoria na reprodução de cores do display;
- Melhorias da interface TouchWiz (reduz consumo e lag);
- Novo teclado Samsung;
- Novo navegador de internet Samsung (full screen por padrão);
- Novo modo de leitura;
- Novo firmware de câmera;
- Correções para os aplicativos de contatos, lanterna e caixas de díalogo;
Tutorial de Instalação:
Instalar a nova ROM da Samsung é mais simples do que parece. De qualquer forma, recomendamos muito cuidado ao seguir os procedimentos abaixo:
- Extraia (descompacte) o arquivo de firmware indicado acima;
- Faça o download programa Odin3 v3.09 e também descompacte-o em uma pasta do computador;
- Abra o Odin3 v3.09 em seu computador;
- Reinicie o telefone no modo de download (Pressione e segure Home + POWER + Diminuir Volume);
- Conecte o telefone ao computador e espere até que ele apareça no ODIN;
- Adicione I9505XXUEMJ5_I9505OXAEMJ5_I9505XXUEMJ5_HOME.tar.md para a opção AP;
- Certifique-se de re-partição não está marcada;
- Clique no botão Iniciar, espere alguns minutos;
- Espere o smartphone reiniciar;
- Pronto!
Em caso de bugs e travamentos, continue com as etapas abaixo:
- Inicie em modo de recuperação (Home + power + aumentar volume);
- Escolha a opção wipe/factory reset (lembrando que isto irá apagar todos os seus dados, incluindo o seu Cartão SD);
- Em seguida, escolha reboot e aguarde!
- Espere o sistema reiniciar e teste-o para bugs e travamentos;
Dúvidas? Sugestões? Deixe seus comentários nos campos abaixo.
Fonte: XDA-Developers thread.



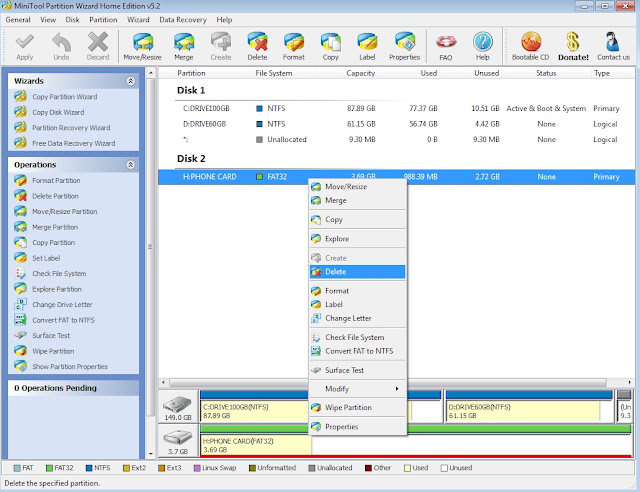
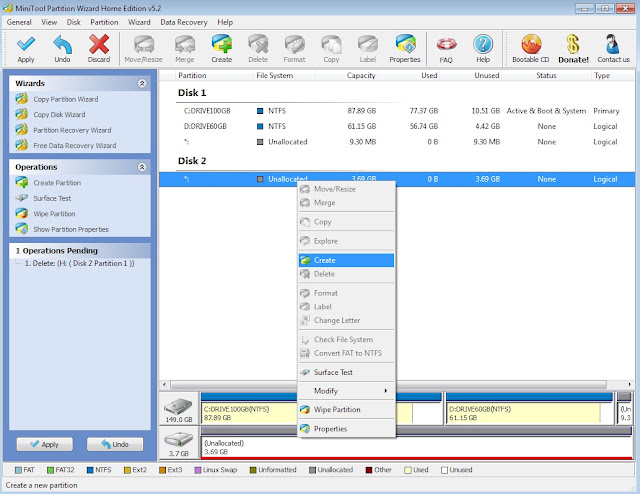

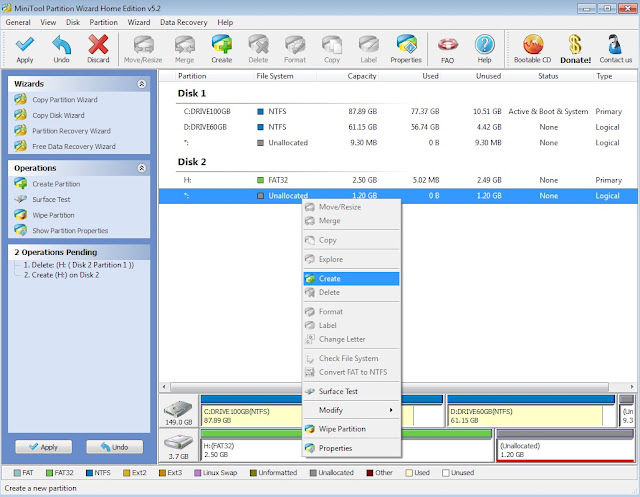

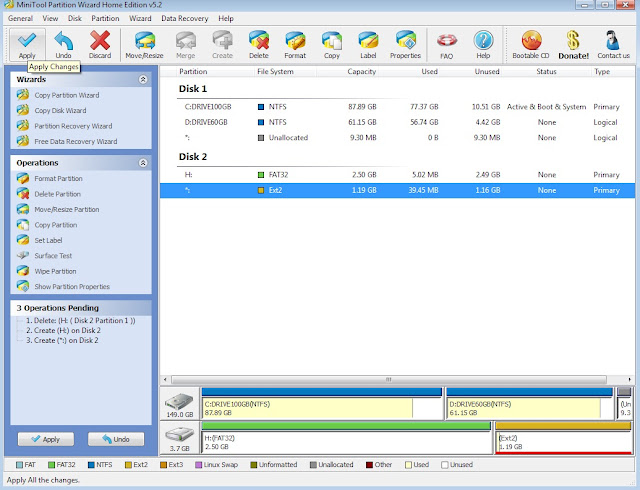

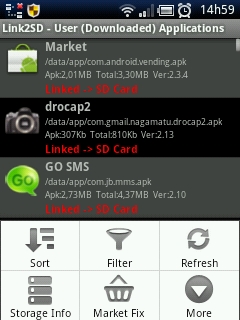
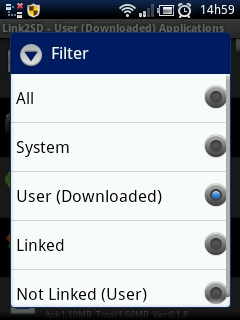
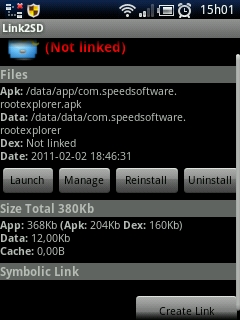










 A Samsung fez o favor de colocar a sua TouchWiz, então você não vai ver a cara do Android original no seu aparelho. Ou seja ela tem a mesma cara da atual versão, porém mais atualizada.Mais uma vez, essa é a ROM oficial da Samsung, então tudo deve funcionar corretamente.
A Samsung fez o favor de colocar a sua TouchWiz, então você não vai ver a cara do Android original no seu aparelho. Ou seja ela tem a mesma cara da atual versão, porém mais atualizada.Mais uma vez, essa é a ROM oficial da Samsung, então tudo deve funcionar corretamente.
.jpg)