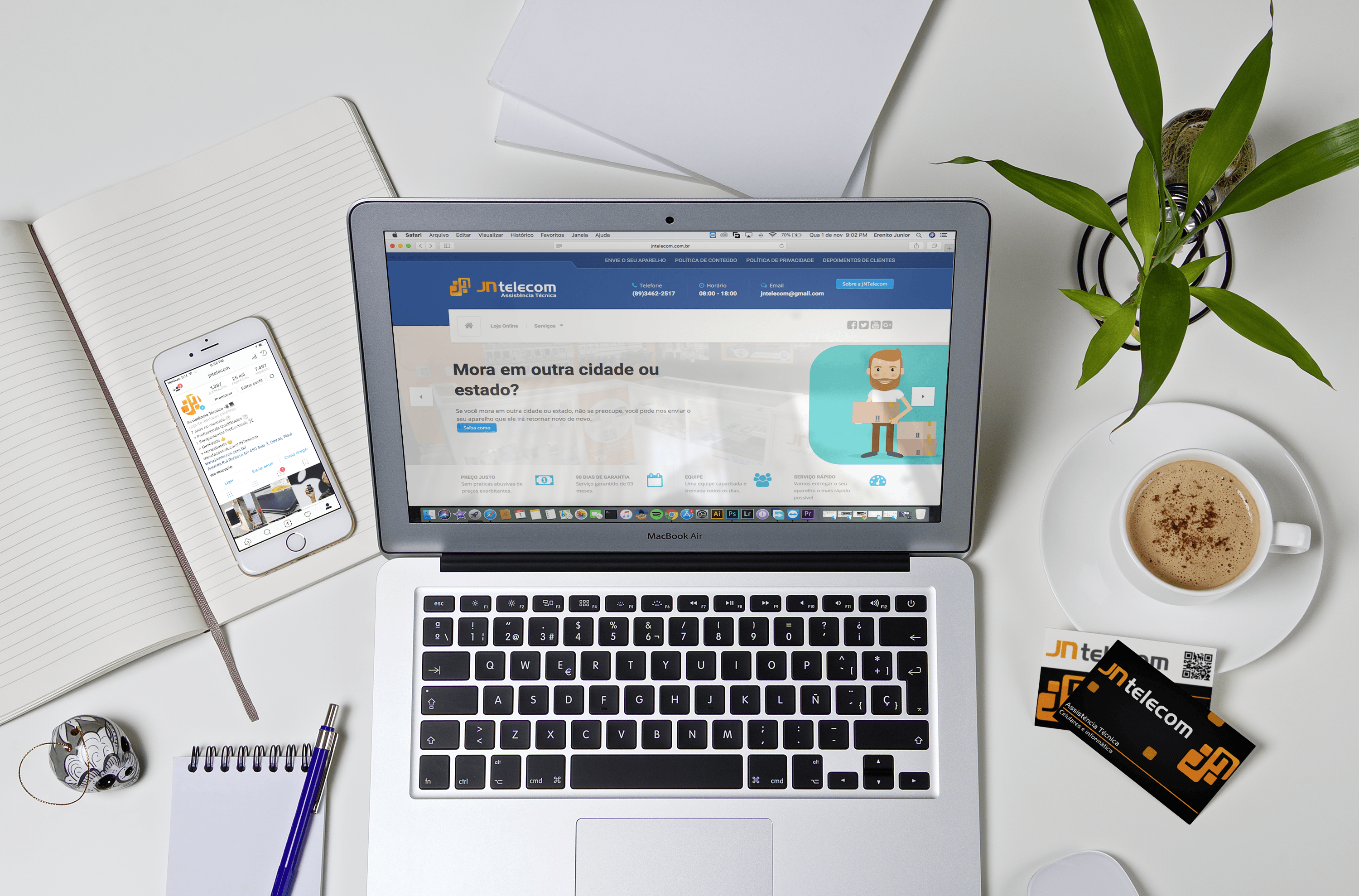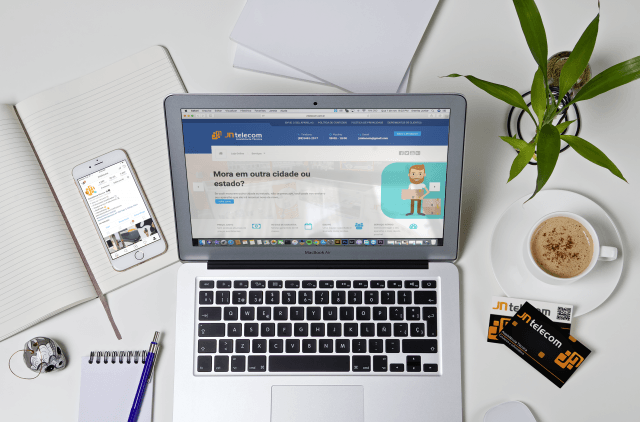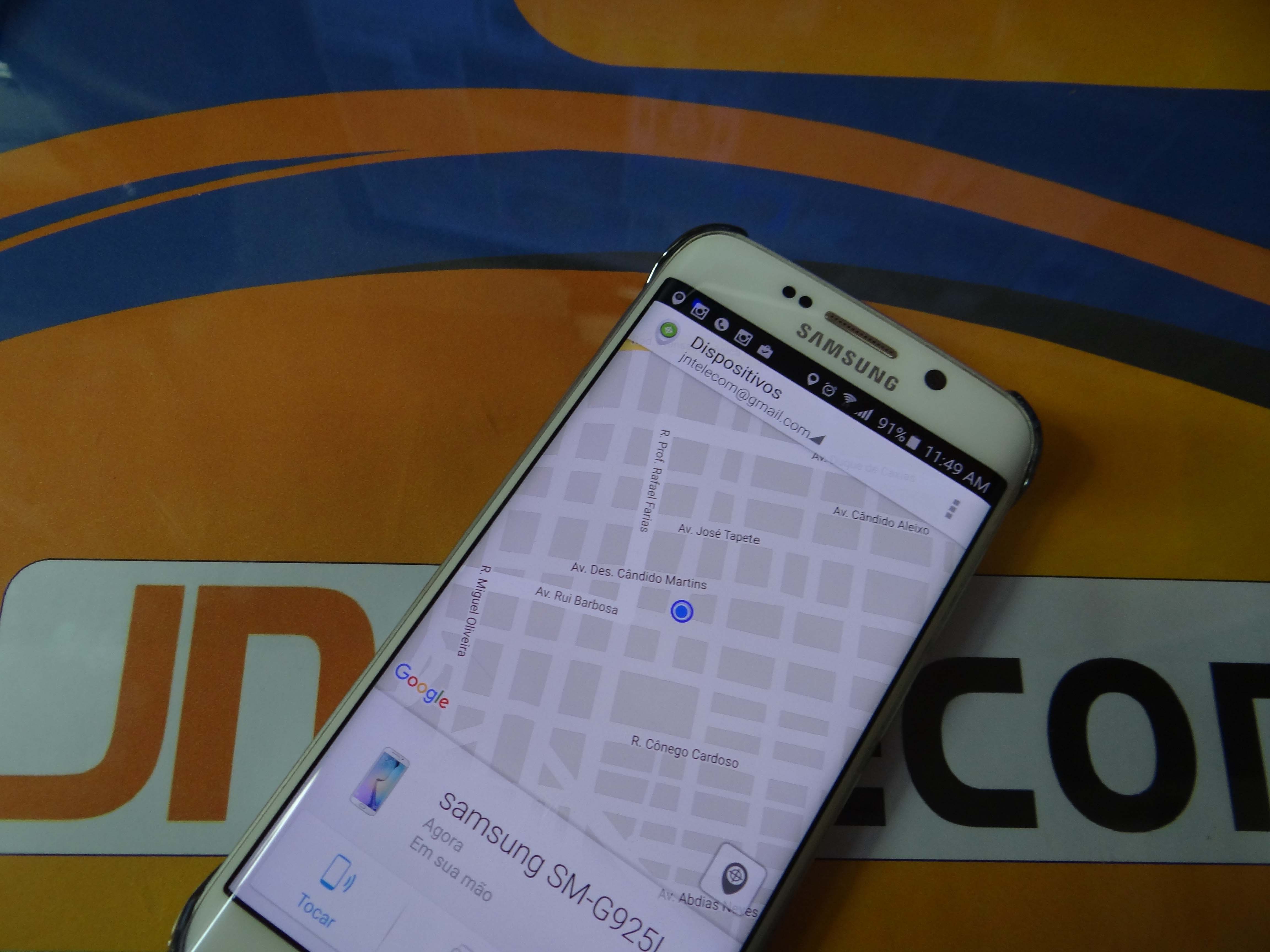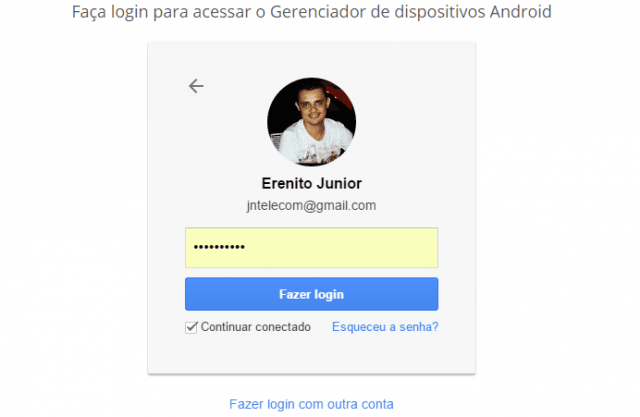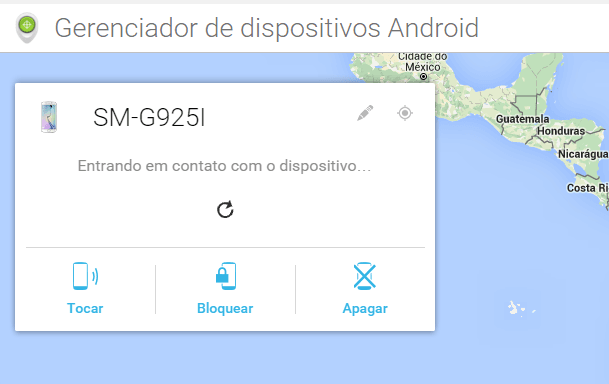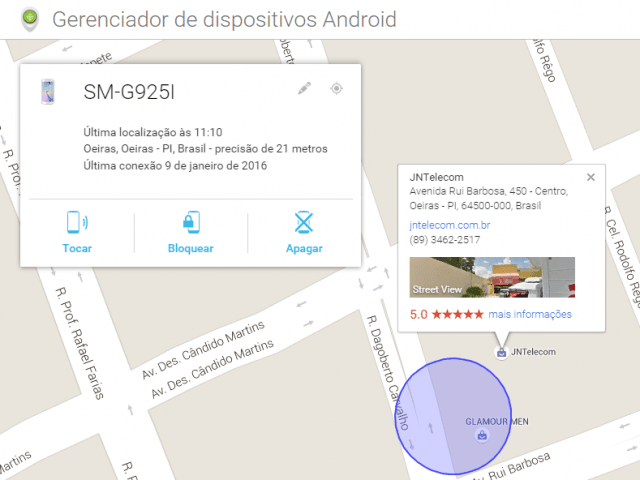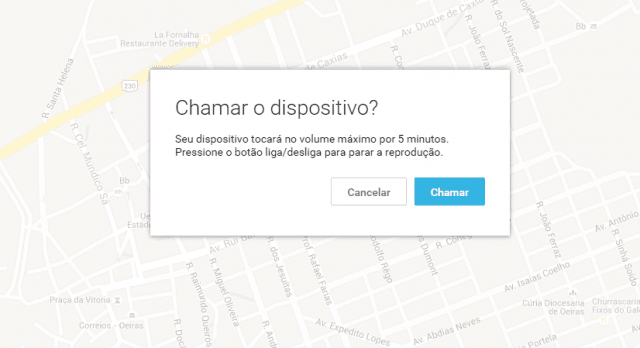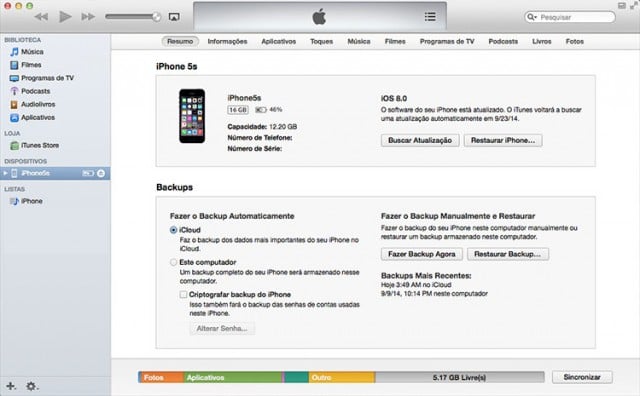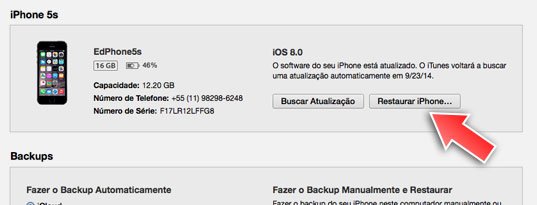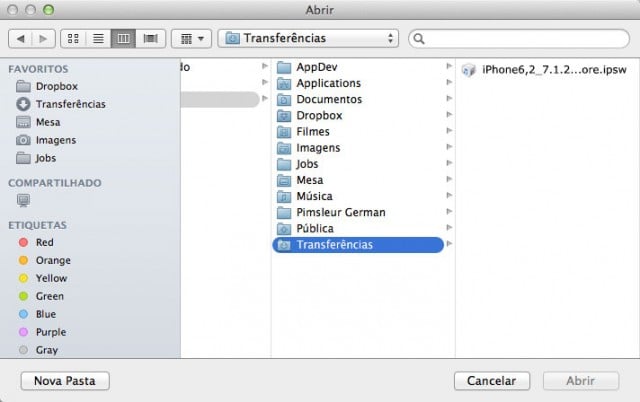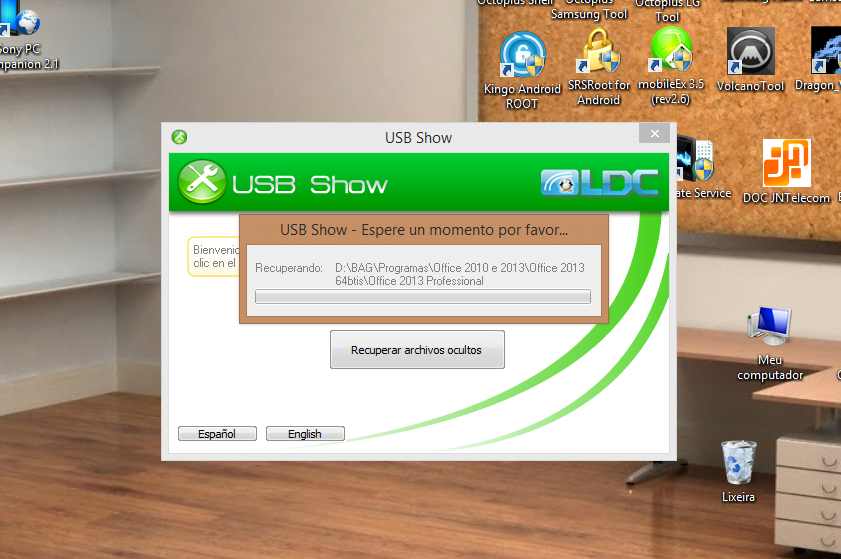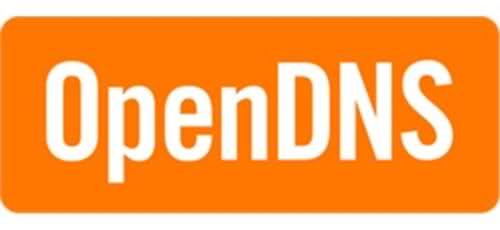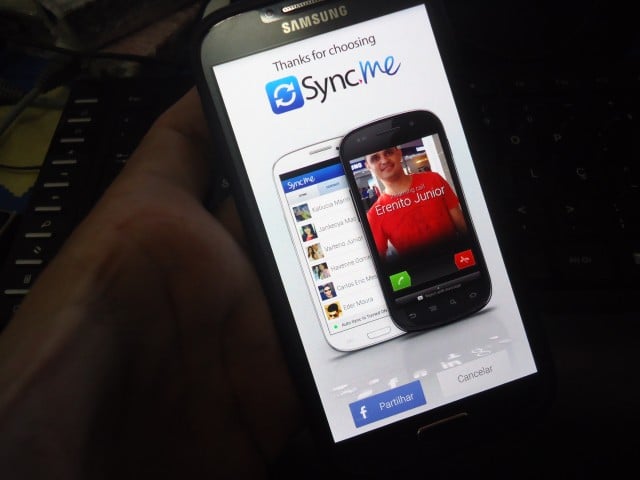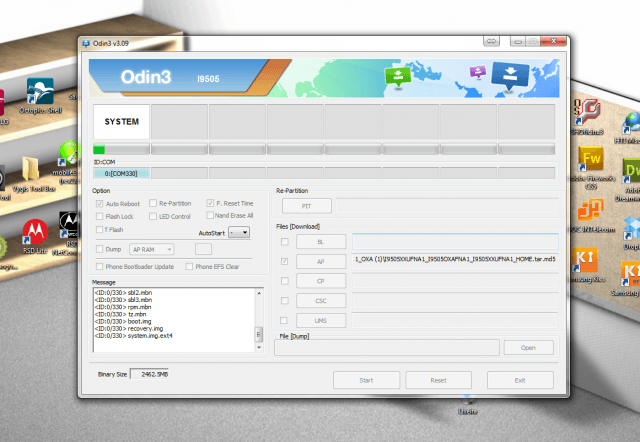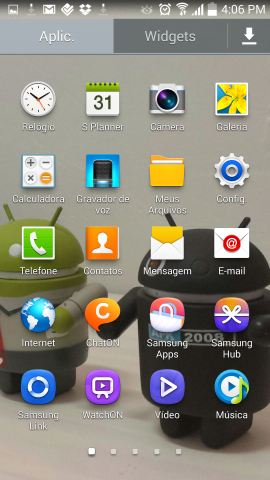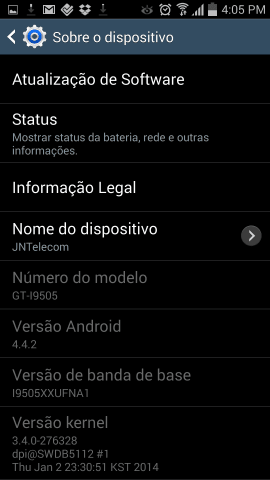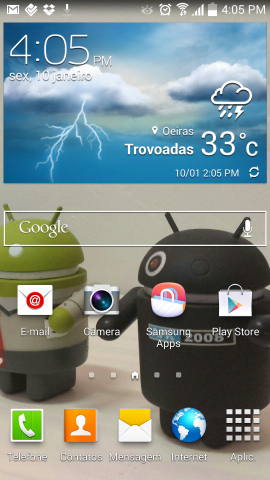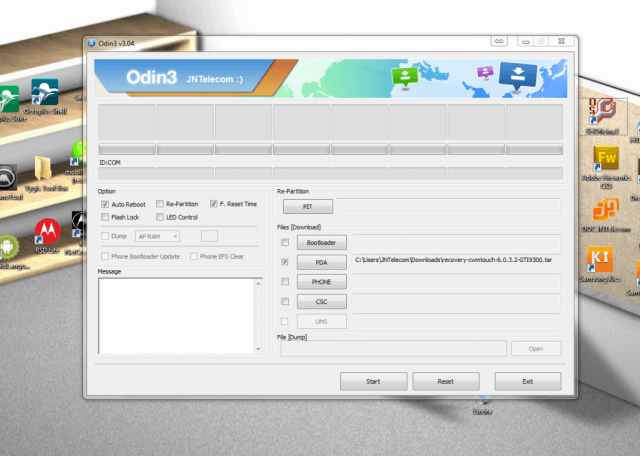Não é novidade que nós da JNTelecom ajudamos muitas pessoas ao longo dos anos a se protegerem e até mesmo a recuperarem suas contas roubadas, não é mesmo?! Então além das dicas básicas que sempre postamos e que vou deixar abaixo, fiquem ligados em alguns detalhes nos próximos tópicos.

Vamos lá… Você sabe porque o cachorro entrou na igreja? pois é.. provavelmente a porta estava aberta. Mas JN, a porta estava fechada! bom.. as vezes a janela estava aberta e ele sabe pular. kkkkkkkkk! Essa piada infame voces vão entender ao longo do post. Nosso cliente e leitor nos propôs um ” texto falado” da piada infame:
e ainda tem a versão pt-pt

O que é SIM swap?
O SIM swap é um tipo de clonagem do número de um chip SIM, embora seja um processo legítimo. De posse de um chip em branco e dados do usuário, um falsário liga para o operadora se passando pela vítima, fornece os dados necessários e solicita a ativação do número no novo chip. A partir daí, o fraudador tem acesso a ligações, mensagens SMS e senhas, podendo ativar apps como o WhatsApp em seu aparelho.
Com os aplicativos ativos, o criminoso passa a mandar mensagens aos contatos em nome da vítima, geralmente pedindo dinheiro ou aplicando outros golpes.
Como se proteger
O usuário pode tomar medidas para se proteger e evitar cair no golpe do SIM swap.
Vejamos quais:
1. Nunca use a verificação em duas etapas via SMS
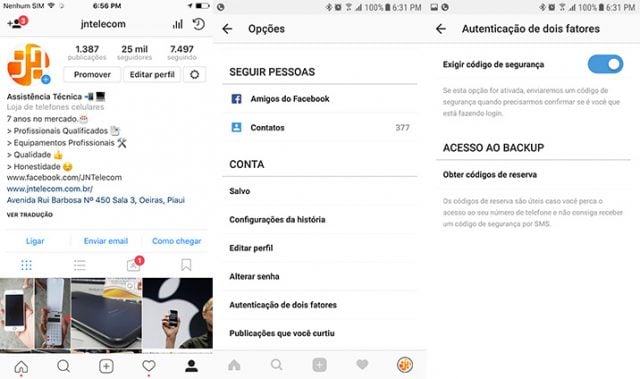
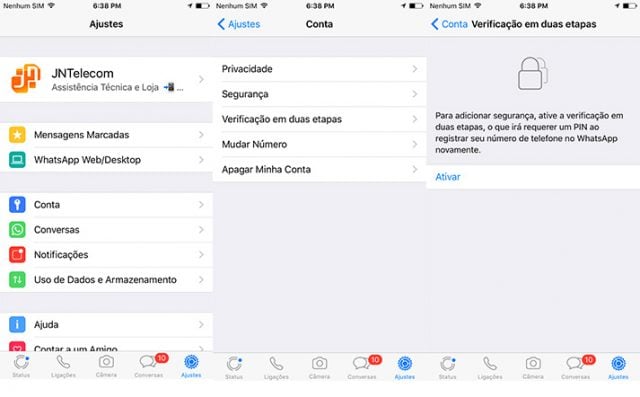
- Abra o WhatsApp;
- Toque em “Menu” (os três pontinhos) e depois em “Configurações”;
- Toque em “Conta”, “Confirmação em Duas Etapas”;
- Defina um código PIN de seis dígitos, que será solicitado ao fazer login no WhatsApp.
O app solicita o código ao usuário de tempos em tempos, para garantir que outra pessoa não esteja usando-o; - Defina também um endereço de e-mail para recuperar o PIN, caso você o esqueça.
Em alguns casos, o WhatsApp pode pedir para adicionar um e-mail de recuperação caso esqueça você o código. É extremamente importante que esse e-mail também esteja protegido pela verificação em duas etapas que não seja via SMS.
3. Ative os códigos PIN e PUK do seu chip SIM
Os códigos PIN e PUK são a última linha de defesa do seu chip SIM. Toda vez que ele for colocado em um novo celular ou o aparelho for reiniciado, o código PIN será solicitado para ser liberado. O código PUK serve para desbloquear o chip caso o PIN seja inserido errado várias vezes, sendo a chave-mestra do chip.
4. Não vacile de jeito nenhum
O SIM swap depende em especial de golpes de phishing, como e-mails e mensagens suspeitas. Por se tratar de uma malandragem ligada à engenharia social, é importante tomar cuidado com contatos estranhos, jogos e apps fora da loja oficial do seu sistema operacional e nunca se esqueça que você é o seu melhor anti vírus.
Relacionados:
Não carregue seu celular em qualquer USB
Teve o iPhone roubado ou perdido? Cuidado para não dar de bandeja para quem está em posse dele.