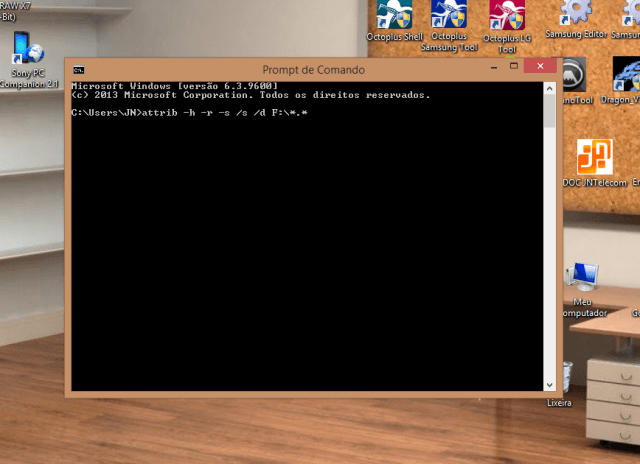Sabe quando você recebe aquelas ligações de serviços onde eles prometem mundos e fundos e, depois, dizem que nunca fizeram tal acordo? Ou então quando você liga para alguma empresa para reclamar de algo, e no final fica a sua palavra contra a deles? Para não ser passado por mentiroso, o JNTelecom encontrou um aplicativo gratuito capaz de gravar todas as suas ligações, tanto as realizadas quanto as recebidas: o Record My Call.
O aplicativo ainda tem um diferencial em relação aos outros programas: com o viva voz ativado, ele grava a chamada automaticamente, sem que você precise apertar nenhum botão. Siga os passos abaixo e veja como gravar todas as suas ligações:

Passo 1. Instale o aplicativo Record My Call. Ao abri-lo pela primeira vez, clique em “Agree” para aceitar os termos de serviço do aplicativo;
Configurações
Passo 2. Marque “Activate Service” para ativar o serviço no seu smartphone;
Passo 3. Selecione “Show notification” para receber uma confirmação de que a ligação está sendo gravada;
Passo 4. Clique em “Audio Format” para escolher um formato de gravação, entre AMR, MP4, MP4e WAV;
Passo 5. Caso deseje estabelecer um tempo mínimo de ligação para que chamadas sejam gravadas, clique em “Auto delete” e selecione o tempo;
Usando o aplicativo
Passo 6. Após receber uma ligação ou realizá-la, o aplicativo lhe notificará para que você salve o áudio no seu cartão SD, delete-a ou escute-a. Clique na opção desejada;
.

Passo 7. Abra o aplicativo para visualizar todos os arquivos de áudio. As gravações apresentam o nome e o tempo de ligação. Clique em qualquer áudio para ver as opções disponíveis;
Gerenciando suas gravações
Passo 8. Clique no botão “caminhão” para inserir um arquivo à pasta importante. No botão “lápis”, é possível renomear o arquivo. Já no botão “play” você pode escutar as gravações;
Passo 9. Clique no botão “carta” para enviar o áudio por e-mail, SMS ou para qualquer rede social. Se não quiser mais a gravação, clique no botão “X”;
Passo 10. Você também pode enviar ou excluir lotes com várias gravações. Para isso, selecione os arquivos desejados e clique na opção “carta” ou “X”, respectivamente. Em seguida, confirme clicando em “OK”.