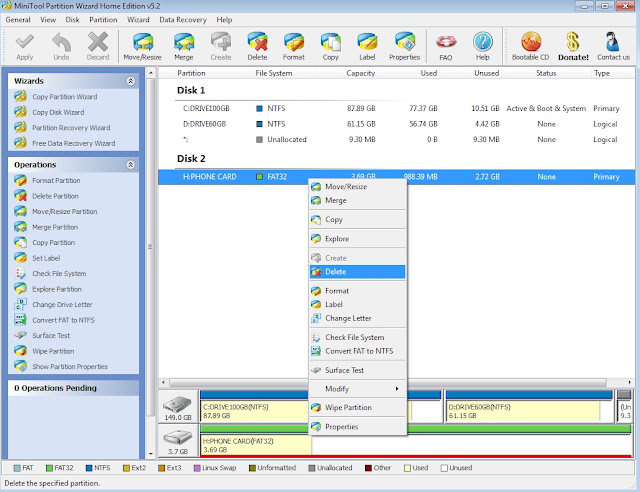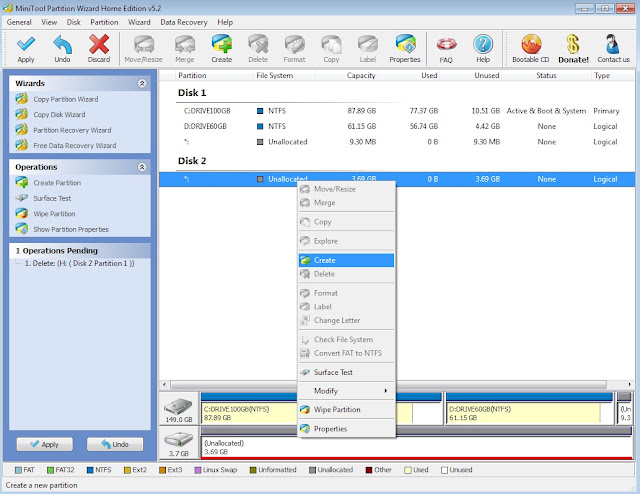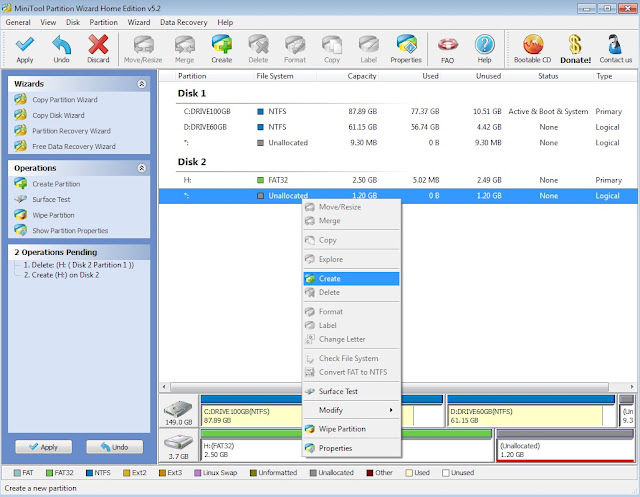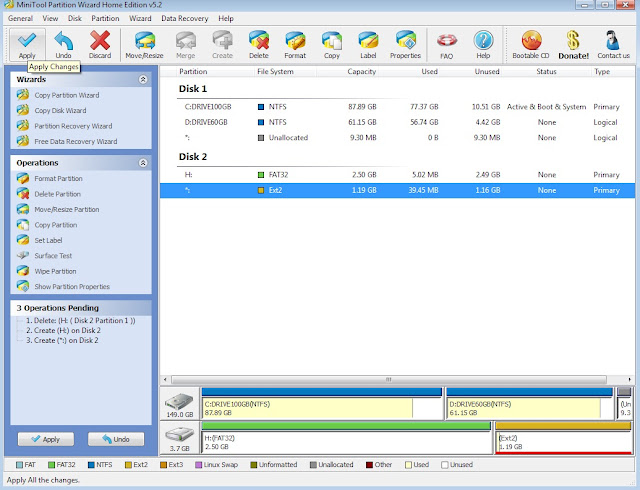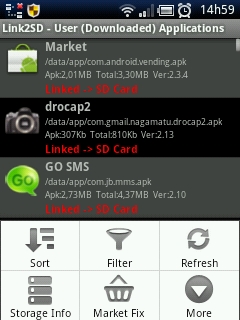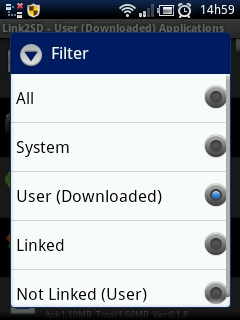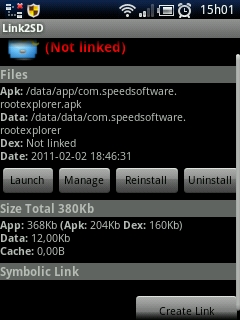Todo sistema operacional precisa de um reparo ocasional, e o Windows 7 não é exceção. Não importa se a fonte do problema são arquivos corrompidos, um malware particularmente agressivo ou outro problema sério, ocasionalmente você terá que reinstalar sua cópia do Windows.
Formatar o HD e fazer uma instalação “do zero” pode ser um problema, já que será necessário perder um bom tempo depois com atualizações, restauração de backups e reinstalação de programas. Mas felizmente há uma forma de reparar uma instalação danificada do Windows 7 e ainda assim manter seus programas, arquivos pessoais e contas de usuário intactas, usando um recurso chamado “In-Place Upgrade”. Embora tecnicamente projetado para fazer um upgrade a partir de versões anteriores como o Vista, ele também é eficaz como uma ferramenta de reparo.
O processo envolve múltiplos passos, incluindo uma “faxina” inicial para garantir que tudo corra bem. Note que o processo precisa ser feito a partir do próprio Windows. Se seu PC não consegue sequer carregar o sistema, então esta dica não serve para você.
Há algumas outras limitações que mencionaremos mais tarde no artigo, então leia este guia inteiro antes de tentar o proceso em seu PC. Fazer uma instalação para reparo deve ser sua última opção, e só é algo a considerar se você já tiver tentado remover o spyware de seu PC, atualizado drivers e tentado, sem sucesso, retornar a uma cópia anterior do sistema usando a Restauração do Sistema.
Prepare seu PC
Antes de iniciar os reparos, tome algumas medidas para se certificar de que o processo corra sem problemas. A primeira é fazer o backup de quaisquer arquivos importantes em um HD externo. Embora seja improvável que o processo de reparo falhe ou deixe seus arquivos inacessíveis, é sempre bom se precaver.
Depois do backup, recomendamos desinstalar quaisquer aplicativos de segurança, como firewalls e anti-vírus. Temos de fazer isso porque como eles monitoram a máquina em busca de modificações em arquivos do sistema, podem atrapalhar a cópia dos novos arquivos (do DVD de instalação) sobre os antigos no HD. Depois do upgrade você poderá reinstalar os programas. Por precaução você também deve baixar e guardar (em um CD ou Pendrive) todos os drivers necessários para o funcionamento de seu computador, especialmente os drivers de rede, essenciais para sua conexão à internet.
Depois de fazer o backup, remova os arquivos temporários e outro “lixo” que possa ter se acumulado no sistema após um período prolongado de uso. Para fazer isso clique no Menu Iniciar, digite pasta no campo de pesquisa e selecione o item Opções de Pasta nos resultados. Na janela que surge, clique na aba Modo de Exibição e marque a opção Mostrar arquivos, pastas ou unidades ocultas, e clique em OK.

Você precisará apagar alguns arquivos ocultos antes de reinstalar o Windows
Agora faça uma limpeza de disco. Clique no Menu Iniciar e selecione Computador. Clique com o botão direito sobre seu HD principal (geralmente o C:) e selecione o item Propriedades no menu. Na janela que abre clique no botão Limpeza de Disco na aba Geral. Aguarde a varredura do disco e clique no botãoLimpar arquivos do sistema. Aguarde nova varredura.
Agora clique na aba Mais opções e clique em no botão Limpar sob o item Restauração do Sistema e Cópias de Sombra. Na janela que surgir, clique em Excluir. Depois volte à aba Limpeza de Disco, marque as caixinhas em frente a todos itens da lista e clique em OK. O utilitário irá se livrar de versões antigas de arquivos do sistema, arquivos temporários e outro lixo digital. Dependendo de quanto lixo estiver acumulado em seu HD, isto pode levar de alguns segundos a vários minutos.

Dependendo da máquina, a limpeza de disco pode liberar vários GB de espaço no HD
Depois de tudo isso, ainda há algumas pastas das quais você terá que se livrar manualmente. Clique noMenu Iniciar, em Computador, dê dois cliques no drive C: e abra a pasta Windows. Apague qualquer coisa que estiver dentro das pastas Prefetch e Temp. Não apague as pastas, apenas o conteúdo delas. Depois volte ao C: e abra a pasta Users. Abra a pasta com seu nome de usuário e dentro dela as pastasAppData, depois Local, depois Temp. Apague tudo o que estiver lá dentro, e reinicie o PC.
Instale o Windows 7
Terminada a preparação, é hora de começar a reinstalação do Windows. Você vai precisar de um DVD de instalação do sistema com a mesma versão já instalada em seu PC e pelo menos 10 GB de espaço livre no HD. O disco de instalação precisa ser “limpo”, ou seja, discos de recuperação que vieram com o seu PC, customizados pelo fabricante, não irão funcionar.
Insira o DVD de instalação no drive, clique em Executar Setup.exe e no botão Instalar Agora. Você terá a opção de se Conectar para receber as atualizações mais recentes para a instalação ou Não obter as atualizações mais recentes para a instalação. Se sua conexão à internet estiver funcionando, é melhor conectar. A seguir aceite os termos de licença e escolha se quer fazer uma Atualização ou uma instalação Personalizada. Como estamos reparando uma instalação já existe, escolha a atualização.

Escolha uma “atualização” para reparar sua cópia do Windows 7
Depois disso o instalador irá fazer um teste de compatibilidade, no qual sua máquina deve passar sem problemas. Afinal, você já está rodando a mesma versão do Windows 7. Mas não custa dar uma olhada para ver se não há nenhum problema inesperado. Depois clique no botão Avançar, e o processo de instalação irá começar.
Se a opção de atualização não estiver disponível por algum motivo, você ainda pode acessá-la com um truque simples. Clique com o botão direito do mouse no arquivo setup.exe no DVD e selecione o itemPropriedades no menu. Na nova janela, clique na aba Compatibilidade e marque a opção Executar este programa em modo de compatibilidade. Selecione o item Windows Vista (Service Pack 2) no menu, e marque também a opção no rodapé da janela que diz Executar este programa como administrador. Clique em OK. Rode o setup.exe novamente, e a opção de atualização deve aparecer.
Os passos seguintes da instalação não exigem intervenção manual. O instalador irá coletar informações sobre seu sistema, copiar os arquivos necessários e mover quaisquer documentos e pastas pessoais para uma cópia fresquinha do Windows 7. O processo não é rápido (um reparo típico levou 40 minutos em nossa máquina de testes), mas o tempo total irá variar de sistema para sistema, dependendo da quantidade de dados que precisam ser transferidos do sistema velho para o novo.

Se seu PC estiver conectado à internet, escolha a primeira opção para baixar atualizações do sistema
Embora a maioria dos dados e programas instalados em sua “velha” cópia do Windows 7 devam ser transferidos sem problemas para a nova, algumas coisas como temas e sons personalizados não serão migradas. Você terá de reinstalá-los depois.
“Faxina” após a instalação
Depois que o upgrade estiver completo, você terá de ativar o sistema e responder a algumas perguntas básicas (data e hora, configurações de rede, etc). No final deste processo o Windows irá medir o desempenho da máquina para atribuir a ela uma pontuação no Windows Experience Index (Índice de Experiência do Windows, IEW) e fazer algumas atualizações e correções finais. Depois disso, dê uma “volta” pelo sistema e certifique-se de que todos os seus arquivos estão no lugar e que seus aplicativos estão funcionando corretamente. Rode também o Windows Update, para garantir que seu sistema tenha as atualizações mais recentes instaladas.
Para finalizar, livre-se do lixo deixado pela cópia velha do Windows 7. Estes arquivos estarão em duas pastas do sistema, chamadas $INPLACE.~TR e $WINDOWS.~Q no HD. Se tudo estiver ok, você pode apagar estas duas pastas. Repita também os passos que descrevemos anteriormente para fazer uma limpeza de disco e pronto.
Parabéns, você trouxe seu Windows 7 de volta à vida com sucesso. Mantenha este guia à mão, caso você tenha de repetir o processo.
Via: pcworld